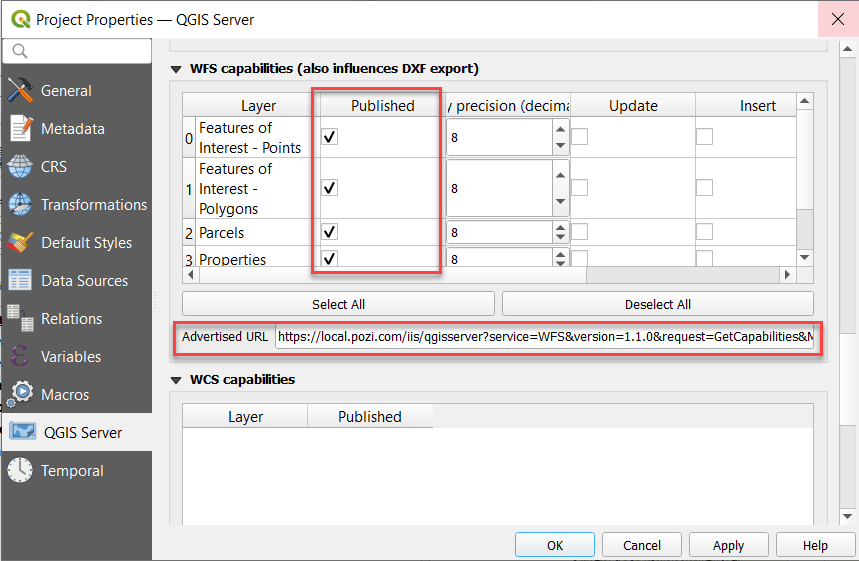QGIS Project Configuration
Introduction
The popular open source QGIS application provides a powerful and convenient way to compile and configure map layers for publishing local datasets to internal Pozi users.
A QGIS project file (*.qgs) represents a layer group within Pozi.
Create Project
- open QGIS
- add layers from internal data sources
- configure styling for layers
- Project > Save
Adding Layers
When adding new file-based layers, we recommend to use the layer’s absolute file path (UNC) to ensure that the service under which the QGIS Server is running can recognise the path.
Often your own user account may have certain drives mapped for convenience, so you might be used to working with data using file paths that refer to a drive letter (eg, S:\ or V:\). However, the domain user account that runs QGIS Server often won’t have these drives mapped.
A UNC path is an absolute path that is recognised by all user accounts, regardless of what drives are mapped on startup. An example UNC path might look like this:
\\ad.hrcc.vic.gov.au\shared\GIS\
Add the UNC path as a Favorite in the QGIS Browser panel for easy access. Learn more here. Also add a shortcut to the UNC location on your PC desktop for extra convenience.
Configuring Layers
Some common layer configuration tasks that can be carried out in QGIS include:
- change layer name
- filter data
- change opacity
- layer styling
- add labels
- modify fields
Enable Project as WMS Service
- Project > Properties > QGIS Server
- update these settings
Add geometry to feature response: tick onAdvertised URL: enter WMS GetCapabilities address- example:
https://local.pozi.com/iis/qgisserver?service=WMS&request=GetCapabilities&MAP=C:/Program%20Files%20(x86)/Pozi/userdata/local/property.qgs
- example:
Published layers: tick Project box
- OK
- Project > Save
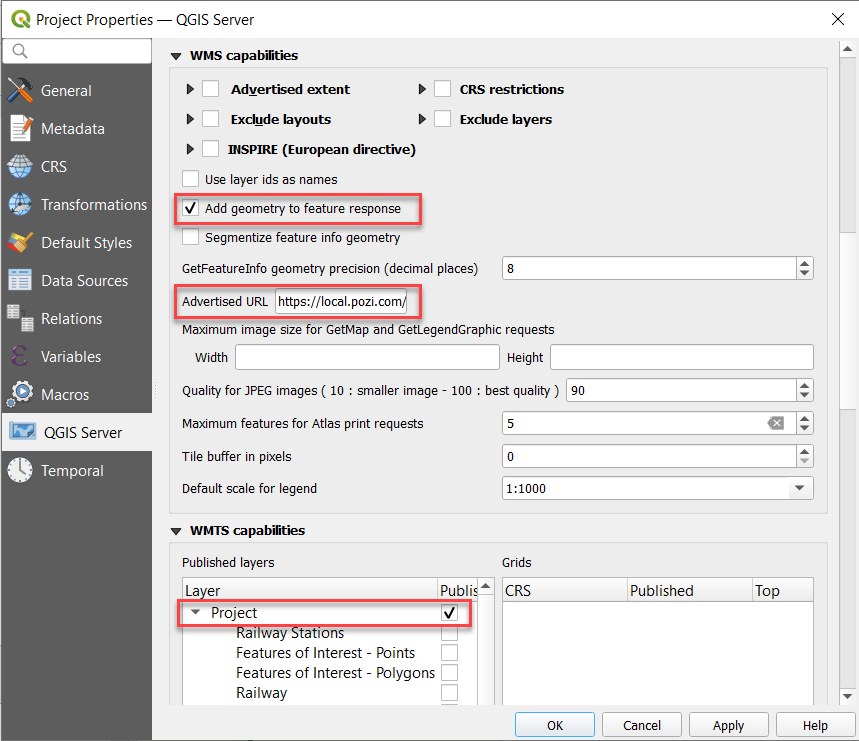
Enable Layers in WFS Service
WFS (Web Feature Service) provides users with the ability to directly interact with map features.
Advantages:
- cursor changes when hovering over object
- select individual features and display results in Info Panel without displaying results of features on other layers at the same location
- enable filter, report and table view
Disadvantages:
- the browser can be easily overwhelmed when dealing with thousands of features
- labelling for WFS features is not well supported, especially for line features such as roads
We recommend to only enable WFS for layers with fewer than 10K features.
- Project > Properties > QGIS Server
- update the following settings:
WFS capabilities > Published: tick on for each layer to be publishedAdvertised URL: enter WFS GetCapabilities- example:
https://local.pozi.com/iis/qgisserver?service=WFS&version=1.1.0&request=GetCapabilities&MAP=C:/Program%20Files%20(x86)/Pozi/server/data/local/property.qgs
- example:
- OK
- Project > Save